从Windows迁移操作习惯
written by: Boreas618
通常来说,在你入手你的第一台运行着MacOS操作系统的MacBook之前,你使用的电脑运行的操作系统是由微软开发的Windows。本文档将介绍如何从Windows迁移到MacOS,如何适应MacOS的操作逻辑。
我的电脑 vs 访达
在Windows中,当你想要打开一个文件(例如课程论文.docx),你会在桌面上寻找“我的电脑”,打开D盘(或者E盘、F盘?),找到你需要的文件。
而macOS中,也有“我的电脑”,只是名字叫“访达“。点击点击屏幕下方的Dock栏(放了一整行图标的栏目)上那个蓝色笑脸图标,就可以找到它。
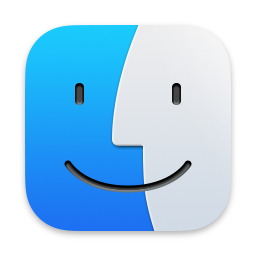
然而,如果你是第一次使用MacOS,有如下需要说明的:
-
进入访达的偏好设置,

在“边栏”中这样设置:

-
请注意,在MacOS中不会区分C盘、D盘、E盘等盘。
MacOS的文件结构是这样的:
在最底层,你能打开“xxx的MacBook Air”或者“xxx的MacBook Pro”(经过上面的设置后,你能在访达界面侧栏的“位置”栏目中找到它),它的子目录有网络、Macintosh HD等。
Macintosh HD是你的硬盘(HD = Hard Disk),相当于Windows中“我的电脑”,它的子目录有系统、应用程序、用户、资源库。
你平时最常接触到的应该就是“应用程序”和“用户”,其中:
- “应用程序”是你安装的各种软件的所在地(如爱奇艺、网易云音乐)
- “用户”就是你个人文件的所在地(你可以在里面存放你的作业、试卷......,但要记得做好文件整理哦)
我的桌面快捷方式都在哪?
在Windows中,当你想要打开一个软件(例如扫雷),你会不假思索地点击“开始”抑或是视窗图标,并从中寻找并打开你需要的软件。

而在MacOS中,类似的操作是:点击屏幕下方的Dock栏(放了一整行图标的栏目)的第二个图标”启动台“。在其中左右滑动,选择你想要打开的软件即可。

任务管理器 vs 活动监视器
在Windows中,当你的系统卡死时,你会打开任务管理器以强行关闭某应用。在MacOS中,你同样可以在启动台中点击“其他”文件夹(上面那张图的第4行最后一列),打开活动监视器。点击顶栏中的叉号就可以强行关闭某应用了:)

xx软件园 vs App Store
在Windows中,为了下载某软件,你百度搜索某软件的名称,然后点进“xx软件园”、“xx下载站”,如履薄冰地避开广告,下载软件。
那么在MacOS中,我们如何优雅地下载软件呢?
-
App Store
你可以在Dock栏或者启动台中轻易地找到App Store的图标:
 。
。然后就像你在手机或者平板上那样,任意下载你需要的软件。
-
官网下载
以C语言开发工具CLion为例,进入CLion官网,点击下载,选择你的平台(Intel还是Apple(M1,M1 Pro,M1 Max,M2......)?),按照相关提示安装即可。
-
第三方软件下载平台

控制面板 vs 系统偏好设置
在Windows中,设置网络连接、电源管理等问题需要打开设置或者控制面板,而在MacOS中,类似的操作主要在系统偏好设置中完成。
MacOS 基本操作
快捷键
对于快捷键,在MacOS中,Command的功能类似于Windows下的Ctrl键。因此,Windows下的Ctrl + C复制,Ctrl + V粘贴在MacOS下就是Command + C复制,Command + V粘贴
注意: MacOS下的“剪切”操作并不是先Command+X然后 Command+V粘贴,而是先Command + C拷贝,后Command + Option+ V剪切。
对于截图,有以下三种截图模式:
- Command + shift + 3:截取整个屏幕
- Command + shift + 4:截取指定区域
- Command + shift + 5:录制窗口、录制屏幕、窗口截图...
对于中英文输入法切换,你只需要单击“中/英”键即可。
对于大小写切换,你需要长按“中/英”键直至绿灯亮起。
读写U盘
由于系统原因,MacBook可能无法有效利用U盘拷东西。这个时候,你需要下载U盘读写工具来解决读写受限的问题。以下是在某第三方软件下载平台检索到的U盘读写工具。
