基本开发环境配置(终端与brew)
这篇文章原本应该是进阶的内容,但是mac的入门文章鸽了这么多天,仍然是千头万绪至今没有写完。
实在不好意思再鸽下去,就先写了这篇,分享下从零搭建mac的开发环境的经验。
我使用自己重置系统后的电脑进行了测试,尽量保证还原从头配置的各种细节。如果有没有考虑到的部分,欢迎大家发邮件给我。(过几天搭好评论区或许就可以在评论区留言了
主要框架大概是:
- 命令行的优化(iTerm2安装和配置),包管理器brew的安装的配置
- vscode写c++的配置
- python部分
- pip的换源
- conda的安装和使用
重要提醒:已尽量避免墙对配置环境的影响,但是为了省心,仍然建议使用代理工具,并在无法访问时,对终端进行代理。可以参考brew部分,有教程(订阅自备)
另:文末有常见错误及解决方法,可供参考。
命令行优化
自带的命令行比较朴素,也缺少很多重要的功能。我们先安装iTerm2,并进行配置。
先上一张图:看下我简单配置完的效果。我的主要目的是简单好用,如果想要炫酷效果可以自行研究哈哈
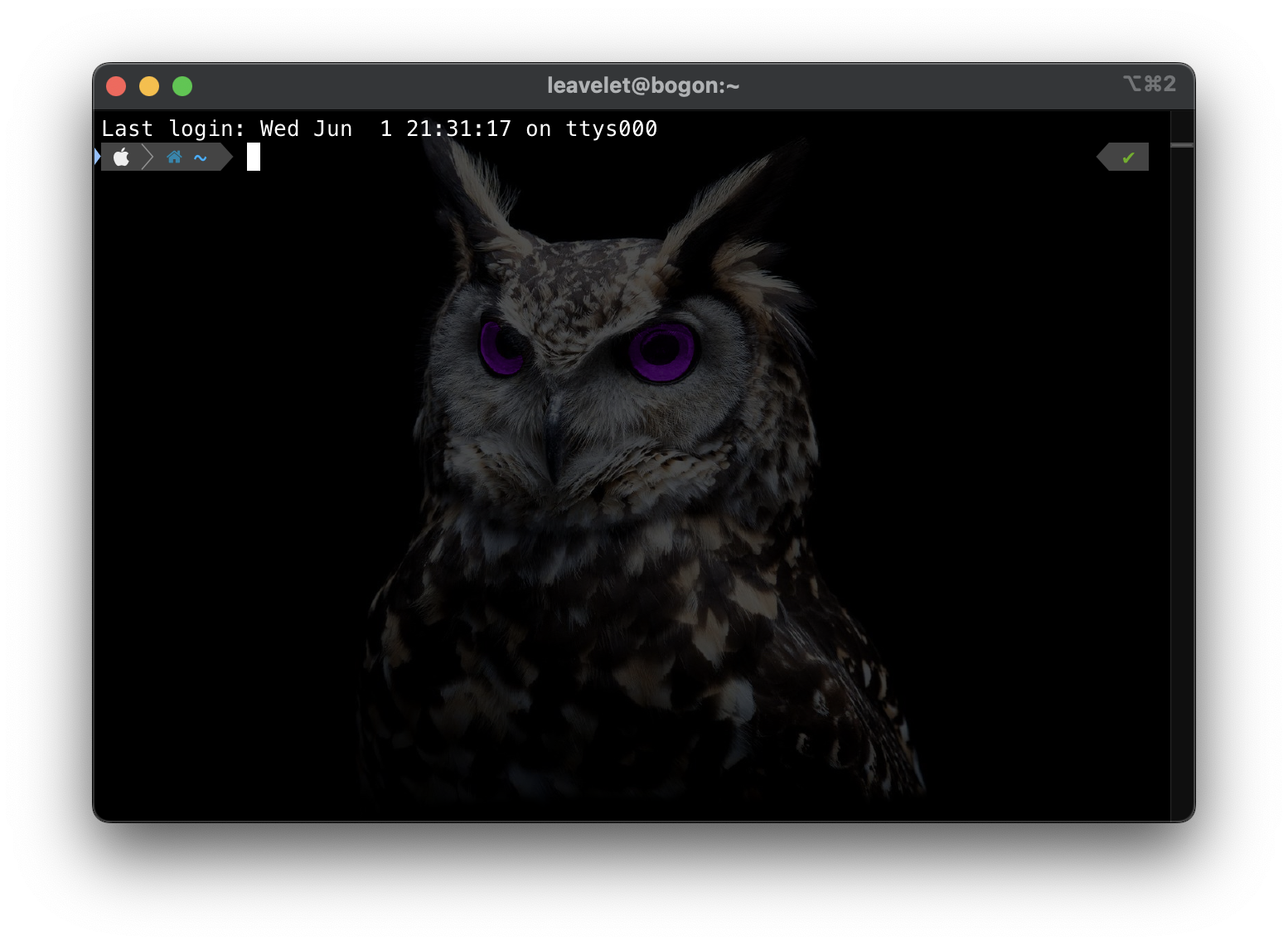
步骤:
0. 安装command line tools
在自带终端中输入 xcode-select --install即可安装。
1. iTerm2
iTerm2是终端模拟器,提供了许多个性化选项和附加功能。这里只介绍安装方法,具体的功能大家可以自己去体验。
- 到iterm2下载页下载Stable Release的最新版本,解压后拖放到应用程序文件夹。
- 设置颜色和字体
-
颜色
在
iTerm2->Preferences->Profiles->Colors->Color Presets中可以看到默认的色彩配置方案。获得推荐较多的方案是Solarized系列。但是我个人喜欢使用原有的黑色界面,比较简约。 -
字体
到这个github仓库下载并安装字体,后续powerlevel10k会用到。当然使用其他字体也可以,只要满足powerlevel10k的需要都可以。
然后在
iTerm2->Preferences->Profiles->Text->Font->MesloLGS NF可以设置字体 -
背景图:在设置中可以自己找到
-
2. brew
安装
配置环境先放一边,为了简化下面的步骤,我们先安装brew
- 如果网络环境良好,可以用以下命令直接安装:
/bin/bash -c "$(curl -fsSL https://raw.githubusercontent.com/Homebrew/install/HEAD/install.sh)"
- 如果网络环境不好:
- 先可以参考清华镜像站,Homebrew安装说明 安装
- 然后参考清华镜像站的这个页面 更换包镜像
上面的教程十分详细,我就不再赘述了,有问题的话可以在评论区留言(正在建)
使用
-
安装一个包:
brew install例:brew install python3 -
卸载一个包:
brew uninstall,例:brew uninstall ffmpeg -
查看包的说明信息:
brew info -
查找包:
brew search
此时,可以解决网络不好的问题:
brew install clash
wget -O config.yaml 你的订阅地址
clash -d .
3.zsh的配置
- 安装Oh My Zsh
简称omz,官方地址是 github/ohmyzsh
omz是设置zsh环境的工具,可以安装和管理各种zsh插件。安装omz的命令是,复制到iTerm2中就可以安装了。如果因为网络环境问题无法安装,请先安装brew,使用clash
sh -c "$(curl -fsSL https://raw.githubusercontent.com/ohmyzsh/ohmyzsh/master/tools/install.sh)"
-
安装powerlevel10k(建议代理)
我们使用brew安装,先引入powerlevel10k的源,然后安装。
brew tap romkatv/powerlevel10k brew install romkatv/powerlevel10k/powerlevel10k然后按照安装说明,在终端中执行命令。在我的环境下,命令是这样的:
source /opt/homebrew/opt/powerlevel10k/powerlevel10k.zsh-theme此时,再次打开iTerm2就会出现powerlevel10k的配置界面,可以自行选择
-
按照终端高亮插件,还是使用brew
brew install zsh-syntax-highlighting然后安装完的说明执行,在我的环境下说明是这样的
To activate the syntax highlighting, add the following at the end of your .zshrc: source /opt/homebrew/share/zsh-syntax-highlighting/zsh-syntax-highlighting.zsh If you receive "highlighters directory not found" error message, you may need to add the following to your .zshenv: export ZSH_HIGHLIGHT_HIGHLIGHTERS_DIR=/opt/homebrew/share/zsh-syntax-highlighting/highlighters -
安装自动填充插件zsh-autosuggestions,安装后可以按tab补全命令
也是用brew(这下只要告诉名字,你应该就会安装了吧)
不过提一句,使用这个插件会导致粘贴变慢,解决方法来自https://github.com/zsh-users/zsh-autosuggestions/issues/238,可以在.zshrc中添加如下设置
# This speeds up pasting w/ autosuggest pasteinit() { OLD_SELF_INSERT=${${(s.:.)widgets[self-insert]}[2,3]} zle -N self-insert url-quote-magic # I wonder if you'd need `.url-quote-magic`? } pastefinish() { zle -N self-insert $OLD_SELF_INSERT } zstyle :bracketed-paste-magic paste-init pasteinit zstyle :bracketed-paste-magic paste-finish pastefinish
常见错误及解决方法
-
`command not found: brew"
安装完
brew后,可以看到next steps,照做即可 -
找不到常见包,如Python,并在安装时看到
fatal: Could not resolve HEAD to a revision错误运行
brew doctor可以看到解决方案。一种解决方案是:rm -rf $(brew --repo homebrew/core) brew tap homebrew/core
这就是本文的全部内容啦,python和c++准备都放在下一期,欢迎大家催更